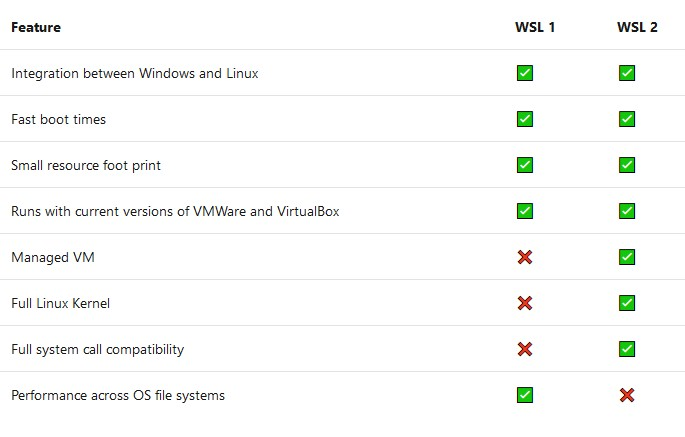Welcome to our comprehensive guide on how to leverage the power of Linux on Windows servers using Windows Subsystem for Linux 2 (WSL2). As a Sysadmin, you know that working with servers can be a complex task. You need to be able to manage a wide range of systems, tools, and configurations, often with limited resources.
That’s where WSL2 comes in. This powerful tool allows you to run a full Linux environment directly on your Windows machine, giving you access to all the power of Linux without the need for a separate machine. Whether you’re a seasoned Linux pro or just getting started, WSL2 can help you streamline your workflow and simplify your server management tasks.

What is WSL2?
WSL2 is a relatively new tool that is designed to allow users to run a Linux environment directly within the Windows operating system. This means that you can use Linux commands and tools on your Windows machine without setting up a separate virtual machine or switching between different operating systems.
WSL2 is an improvement on the original WSL, which was introduced in 2016. While the first version of WSL allowed users to run Linux commands on Windows, it was not a true Linux environment, and there were many compatibility issues with different Linux distributions.
WSL2, on the other hand, is a full Linux kernel that runs within a lightweight virtual machine on Windows. This means that it is much more compatible with different Linux distributions, and offers better performance and functionality than the original version.
Some of the key features of WSL2 include:
- The ability to run Linux commands natively on Windows, without the need for a separate virtual machine or dual boot setup
- Support for a wide range of Linux distributions, including Ubuntu, Debian, and Fedora
- Improved performance and compatibility compared to the original WSL
- Tight integration with the Windows operating system, including file system access and networking
In short, WSL2 is a powerful tool that can help users to extend the capabilities of their Windows machines by allowing them to run Linux commands and tools within a native Linux environment.
Why Use WSL2 for Sysadmin Tasks?
If you’re a Sysadmin working with Windows servers, you know how important it is to have access to the right tools. While Windows has its own set of powerful tools, sometimes you need the flexibility and power of Linux commands. That’s where WSL2 comes in.
With WSL2, you can run Linux commands natively on your Windows machine, without having to set up a separate virtual machine or dual-boot setup. This can save you time and effort, and also help you get more done in less time. Plus, since WSL2 is built into Windows 10, it’s easy to set up and use.
One of the most significant advantages of using WSL2 is the ability to leverage Linux power on Windows servers. Many Sysadmins are already familiar with Linux commands and tools, and using WSL2 allows them to apply that knowledge to Windows servers. This can result in faster and more efficient server management, as well as fewer errors and less downtime.
Another advantage of using WSL2 for Sysadmin tasks is the ability to customize the Linux environment to suit your needs. Since WSL2 supports a variety of Linux distributions, you can choose the one that best fits your workflow and preferences. And since you’ll be working with a Linux environment, you can take advantage of tools like Bash scripts and command-line utilities.
Installing WSL2 on Windows
Before installing WSL2 on your Windows 10 machine, make sure that your system meets the following prerequisites:
- Your system must be running Windows 10 version 2004 or later
- You must have the Windows Subsystem for Linux (WSL) feature enabled
- You must have virtualization capabilities enabled in your BIOS
To enable the WSL feature on your machine, follow these steps:
- Open the Start menu and search for “Turn Windows features on or off”
- Select the “Windows Subsystem for Linux” option and click “OK”
- Restart your computer when prompted
Once you have enabled the WSL feature, you can install a Linux distribution from the Microsoft Store or by using the command line. To install a Linux distribution from the Microsoft Store, follow these steps:
- Open the Microsoft Store app
- Search for the Linux distribution you want to install (e.g. Ubuntu, Debian, Kali Linux)
- Click the “Get” button to download and install the distribution
To install a Linux distribution using the command line, follow these steps:
- Open a PowerShell or Command Prompt window with administrator privileges
- Type the following command and press Enter:
wget -O – https://aka.ms/wsl-debian-gnulinux | sh - Replace “debian” with the name of the distribution you want to install (e.g. ubuntu, kali-linux)
- Follow the prompts to complete the installation
Running Linux Commands on Windows Servers
One of the most powerful aspects of WSL2 is the ability to run Linux commands directly on a Windows server. This means that Sysadmins can leverage the power of Linux tools and utilities without needing to switch to a separate Linux system.
To run Linux commands on a Windows server using WSL2, you will need to open a Bash terminal. This can be done by typing “bash” into the Start menu or by opening a Command Prompt or PowerShell terminal and typing “wsl” to launch the Linux environment.
Once you have opened a Bash terminal, you can start running Linux commands just as you would on a Linux system. For example, you can use the “ls” command to list the contents of a directory, or the “grep” command to search for text within a file.
Wrapping Up
Sysadmins can improve overall system maintenance, expedite server management operations, and troubleshoot and debug effectively by utilizing WSL2. Sysadmins can work more productively and effectively in Windows server environments because of the ability to run Linux command-line tools, scripts, and automation workflows with ease. They may access an accustomed Linux environment inside the Windows operating system thanks to WSL2, which provides a strong and smooth interface between the Windows and Linux ecosystems.
Tags: Linux, Windows Subsystem for Linux, WSL2